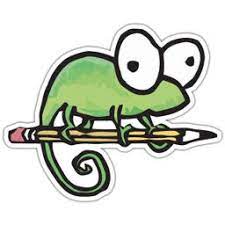Качественный текстовый редактор никогда не будет лишним, даже если в данный момент времени вы ничего не планируете писать, в том числе программы или заметки. Если решите скачать Notepad для Windows 7, на выходе получите идеальный продукт, который способен удовлетворить потребности как новичка, так и специалиста.

Главное преимущество продукта заключается в его постоянно высокой уникальности. То есть, редактор дорабатывают специалисты, внедряя какие-то изменения. В итоге вы получаете продукт, вместе с которым работать гораздо комфортнее. Каждое обновление – это что-то новое и наверняка качественное.
Возможности
Первый момент, с которого нужно начать, касается доступности продукта. Если вы решите реализовать скачивание, то сможете это сделать только при наличии установленной операционной системы Windows. В случае с другими ОС софт не является доступным.
Говорить о том, что отсутствие кроссплатформенности – это явный недостаток, не приходится, так как Windows – система, которой пользуются сотни миллионов людей. Следовательно, база тех, кому доступно предложение, действительно достойная.
Теперь к аспекту касательно того, что именно сочетает в себе текстовый редактор:
- Стандартный ввод текста. По сути, даже если у вас нет больших планов на Notepad, вы можете спокойно использовать продукт как блокнот для заметок.
Обратите внимание. Можно сказать, что именно для заметок существует большое количество альтернатив. Но когда вы ознакомитесь с Notepad, то поймёте, что данное решение является крайне комфортным и не вызывает никаких сомнений в целесообразности его использования. Чего лишь стоит тот факт, что блокнот такого типа практически не нагружает систему, поэтому он актуален для юзеров со слабыми ПК.
- Возможность применения для текста большого количества вариаций форматирования. Если какой-то фрагмент вы хотите отметить как важный, достаточно выделить его и применить к нему форматирование, при котором все буквы будут прописными.
- Функция подсветки синтаксиса. Это уже тот инструмент, который одобрят специалисты при создании программ. Идея заключается в том, что те или иные конструкции выделяются различными цветами. Как итог, когда вы пытаетесь проанализировать код, это становится сделать намного проще, так как такой формат повышает визуальное восприятие.

- Система для сворачивания кода. Если у вас программа на тысячи строк, рано или поздно вам будет не совсем удобно работать со всем этим объёмом. Воспользуйтесь опцией для сворачивания кода. Всего лишь в клик вы можете скрывать фрагменты, оставляя лишь название той или иной функции. При необходимости вы можете всё вернуть в прежнее состояние.
- Моментальная смена кодировки для выделенного фрагмента. Ещё один момент – это возможность менять непосредственно тип кода в момент, когда реализуется его печать.
Дополнительная информация. Несмотря на то, что перечислено уже немало интересных пунктов, на этом возможности не заканчиваются, можете в этом даже не сомневаться. Есть ещё огромное количество опций, которые вам предстоит освоить, на это уйдёт достаточно много времени.
Как скачать программу
Чтобы скачать Нотепад на русском для Виндовс 7, вам нужно выполнить лишь одно действие. Просто перейдите по прямой ссылке на нашем официальном сайте, чтобы в результате получить установочный компонент. Вместе с ним вы без проблем реализуете дальнейшую инсталляцию.
Обратите внимание. Есть рекомендация как для новичков, так и для опытных пользователей. Она заключается в том, что не следует скачивать Notepad для Windows 7 торрентом, так как это может негативно сказаться на вашей системе. Дело в том, что велика вероятность вместе с программой установить вредоносные компоненты, которые способны нанести ущерб данным и операционной системе.
Как установить Notepad для Windows 7
Момент со скачиванием у вас займёт буквально несколько секунд, процедура по установке займёт максимум ещё 2 минуты времени. После этого вы сможете приступить к непосредственно работе с редактором. Так выглядит алгоритм:
- Позаботьтесь о том, чтобы были закрыты абсолютно все сторонние программы. Только после этого вы можете запускать установочный компонент. Такие меры нужны для того, чтобы предотвратить возможные сбои.
- Запустите инсталлятор, который в данный момент времени находится в папке загрузок или в том месте, которое вы выбирали самостоятельно.
- Начинайте следовать указаниям. Одним из первых моментов станет изучение лицензионного соглашения. Необходимо внимательно всё прочитать, чтобы убедиться, что условия использования программы вам полностью подходят. Если всё нормально, жмите «Принимаю» и двигайтесь далее.

- Далее следует выбрать место для установки. Тут всё просто: если у вас нет каких-то предпочтений в данном аспекте, оставляйте стандартный вариант, который предусмотрен инсталлятором. При желании можете кликнуть по кнопке «Обзор…» и выбрать желаемый вариант.

- Далее вас попросят указать тип установки и выбрать компоненты для загрузки. Можете выбирать стандартный вариант, если не являетесь специалистом.

- По такому же принципу продолжайте процесс инсталляции. Следуйте указаниям, а также выбирайте стандартные варианты, если не являетесь опытными специалистами.
Обратите внимание. Весь процесс займёт всего пару минут. Когда установка завершится, всё, что от вас потребуется – перезагрузить компьютер, чтобы в дальнейшем всё начало успешно функционировать.
Как пользоваться программой
Когда полный пакет инсталлирован и готов к работе, самое время приступить к освоению продукта. Стоит сразу отметить тот факт, что изучить всё доступное за пару минут не удастся. Опций сотни, ещё больше вариаций того, что можно выбирать. Следовательно, на тотальное изучение уйдёт несколько недель.
Дополнительная информация. Далее будут предоставляться базовые сведения по поводу взаимодействия с Notepad. То есть, эта информация будет в любом случае полезна, так как в подавляющем числе случаев все сталкиваются с подобными действиями. Всё, что вам нужно – следовать всем указаниям, тогда всё обязательно получится.
Как создать документ
Никто не будет отрицать того факта, что первый момент, с которым все сталкиваются – это процедура создания документа. В подавляющем числе случаев всё реализуется крайне просто, если говорить про другие программы. Notepad не стал исключением, так как для достижения результата нужно сделать лишь пару кликов мышкой.
Существует два метода, которыми вы можете успешно пользоваться:
- Запустите программу на компьютере. После этого обратите внимание на верхнюю часть рабочего окна. Там можно наблюдать меню горизонтального формата с подписями каждого раздела. Найдите элемент «Файл», который расположен в самом верхнем левом углу. Кликните по нему один раз левой кнопкой мыши, чтобы вызвать меню. Среди всех пунктов, которые будут представлены, выберите опцию «Новый». После этого всё полностью готово к работе.

- Второй вариант – воспользоваться комбинацией клавиш. Дело в том, что практически каждая программа подразумевает возможность работы с ней при помощи лишь одной клавиатуры. По сути, вы можете вызывать те или иные действия путём зажатия определённых комбинаций. Чтобы создать новый документ, вам необходимо одновременно нажать сочетание клавиш «Ctrl+N».
Как преобразовывать кодировки
Теперь о той опции, которую очень одобрят именно те пользователи, которые ценят Notepad за технический аспект, то есть за возможность создавать код с максимальным комфортом. Вы можете менять тип кодировки для тех или иных компонентов всего лишь в несколько простых действий.
Чтобы реализовать поставленную задачу, следуйте такой простой инструкции:
- Воспользуйтесь мышью для того, чтобы выделить тот фрагмент текста, для которого необходимо применить изменения.
- Следующим действием найдите в верхней зоне раздел под названием «Кодировки» и кликните по нему ЛКМ.
- В перечне, который перед вами появится, выберите тот формат кодировки, который вас интересует в данный момент времени.

Как настроить программу для максимального комфорта
Многие пользователи могут не догадываться о наличии настроек, в рамках которых можно изменять десятки и сотни различных параметров.
Дополнительная информация. Может возникнуть вопрос по поводу того, зачем что-то изменять в настройках, если всё и так нормально работает. На самом деле, речь тут идёт не о том, чтобы исправлять функционирование системы. Идея заключается во внесении корректировок для того, чтобы сделать рабочий процесс более комфортным лично для вас.
Ниже будет представлена инструкция по поводу того, как открыть раздел настроек и выполнить некоторые изменения. Учтите тот факт, что вам не обязательно повторять абсолютно всё, что перечислено. Кроме того, вы можете не ограничиваться на описанном алгоритме и продолжить вносить корректировки в других разделах. Делайте это до тех пор, пока не убедитесь, что получили идеальную для работы программ. Теперь непосредственно к инструкции:
- Запустите программу на вашем ПК. Можете сделать это любым удобным способом, в том числе путём запуска ярлыка на рабочем столе.
- Следующим действием должен стать переход по разделу меню, которое расположено в верхней части окна. Кликните по компоненту «Опции». В выпавшем перечне выберите вариант «Настройки».

- Вы сразу же окажетесь на странице настроек параметров. В левой части расположены различные вкладки, каждая из которых сочетает в себе ряд различных настроек одного характера. Начать можно с раздела «Общие», так как тут рассматриваются основные моменты. Если вам не нравится язык, который установлен в данный момент времени, найдите блок информации «Язык интерфейса» и кликните по строчке со стрелкой в правой части, которая направлена вниз. Из перечня выберите желаемый вариант.

- Вы могли заметить, что в верхней части есть различные кнопки, выполненные в виде небольших картинок. Их можно использовать для быстрого доступа к тем или иным операциям. В том случае, если формат иконок в стандартном виде вам не нравится, можно выбрать альтернативный вариант. В разделе «Панель инструментов» установите отметку напротив желаемого формата.
Обратите внимание. При желании вы можете в целом скрыть данную панель, просто поставив галочку напротив опции «Скрыть». Если вы не пользуетесь ей, такой вариант вполне целесообразный, вас не будут отвлекать лишние компоненты.

- Чуть левее вы можете найти блок настроек касательно панели вкладок. Внимательно читайте каждый пункт и отмечайте его галочкой или же делайте противоположное действие. Главное, чтобы вы добились главной задачи – получили программу, с которой будет максимально комфортно работать.

В целом, процедура по настройке может продолжаться и дальше, так как есть и другие вкладки. Стоит сказать лишь одно: не трогайте то, в чём вы не разбираетесь. В таком случае всё будет функционировать успешно и без сбоев, а вам не придётся исправлять ошибки.
Как удалить программу
Чтобы выполнить удаление Notepad, достаточно воспользоваться стандартными инструментами операционной системы Windows. Просто перейдите по кнопке «Пуск» и откройте «Настройки». Среди всех параметров выберите раздел «Приложения» и откройте его.
В перечне продуктов выберите Notepad и реализуйте удаление. Программа не будет сопротивляться, так как она не является конфликтной, что можно отнести к плюсам.

Дополнительная информация. При желании можете использовать альтернативу – специализированные утилиты для удаления софта. Отличная программа, пользующаяся популярностью – CCleaner. Но вы можете прибегнуть к установке другой утилиты, так как их на данный момент огромное количество, выбор определяется лишь вашими предпочтениями.
Преимущества
Теперь следующий важный вопрос, который касается достоинств рассматриваемого продукта. Вот ряд основных моментов:
- Простая установка.
- Современный интерфейс.
- Широкий набор возможностей.
- Система для настройки и адаптации продукта.
Заключение
Если вам нужен качественный текстовый редактор, идеальным станет Notepad для Windows 7. Это тот продукт, с которым вы гарантированно добьётесь желаемого результата.